Here’s a quick recap of my experience, and my lessons learned.
The Decision to Use Language Interpretation
My workshop – Moving to the Virtual Classroom – was part of the annual ATD China Summit. My participants were in China, and we expected them to have varying levels of English proficiency. Since my native tongue is American English, we looked for a solution that would allow learning despite our language barriers. It was an interactive workshop full of engaging activities – polling, chatting, whiteboards, and breakouts – and I wanted it to be easy for everyone to engage.
The Zoom language interpretation feature was just what we needed. Its setup was simple, and I’m happy to report that it worked seamlessly. In addition to my Producer, who served as the meeting Host, we scheduled two interpreters, one for English to Chinese, and the other for Chinese to English. These interpreters were bilingual speakers who joined our meeting just like every other participant.
The Setup Process
First, the Host enabled the interpretation feature in their Zoom account meeting settings. We (the Host, the 2 interpreters, and me) met in advance for a quick test, to ensure that the feature worked as expected. (See Figure 1)
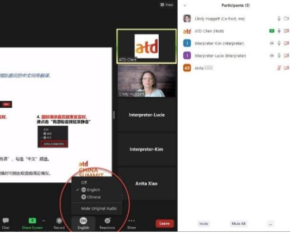
Then, on the day of the workshop, we met in the Zoom meeting room 30 minutes prior to the start time. The Host selected each interpreter’s name in the participant list to change their roles from participant to interpreter, and to assign them to a language channel. The Host also changed my role to “co-host” so that I could actively share slides and have meeting controls to facilitate the workshop.
Since the translation feature was enabled, the “Interpretation” button appeared on the Control bar after joining the meeting audio. Each participant could select the language they wanted to hear.
How it Worked During the Workshop
As participants joined the workshop, the Host told them how to choose their preferred language channel. These instructions were both verbal as well as on-screen. Each participant simply needed to click on the Interpretation button on their Control bar.
At the workshop start time, when I spoke in English, the first interpreter translated my words and spoke in Chinese. When participants spoke in Chinese in response to my questions, the second interpreter translated their words into English. Despite a few seconds delay, it was as if I was hearing participants speak in English. We were able to have robust dialogue and an interactive program.
Additional Translation for Visuals
To enhance the learning experience and promote engagement, we had also added Chinese text on each slide in my facilitator deck in advance (See Figure 2).

That way, both languages appeared on the visual aids. And we created the poll questions with both languages displayed (See Figure 3). This allowed participants to read the text in their native language. This extra step helped the interpreters identify industry words that they might have otherwise been unfamiliar with.
Finally, to also make things easy for participants to get involved, my Producer was bilingual and able to type both Chinese and English text into Chat. We included both languages at various times, for the activities that needed it (See Figure 4).
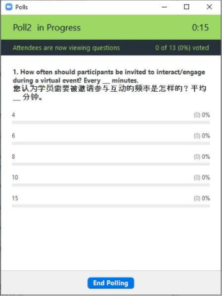 .
. 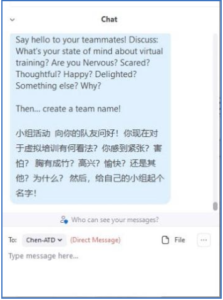
Here are my 3 top tips for successfully using Zoom’s language interpretation feature:
Hold a Dry Run Meeting – We scheduled a “dry run” to test the technology and run through the planned workshop events. I also wanted to meet the interpreters in advance, so that they could hear my voice and be prepared. This meeting was scheduled several days prior to the workshop, and it lasted just under 30 minutes.
Support the Interpreters– Since the interpreters are translating languages in real-time, do everything you can to support their efforts. This includes providing the slides and/or a glossary of potentially unfamiliar words in advance so they can prepare. Also, ensure your audio is crystal clear so that background noise or other potential distractions don’t get in the way. Use a headset for best sound.
Translate Visuals – Include multiple languages on your slides so that everyone can both hear and see in their preferred language. If you also plan to use chat, have a bilingual speaker type words or phrases in multiple languages. Or encourage use of an app like Google Translate, so that words can be easily translated on-the-fly through your mobile device camera lens.
One additional lesson learned from my experience: is to remember to re-select the desired language channel upon re-entry to the meeting. Midway through the workshop, I accidentally got disconnected for about 30 seconds due to a technical mishap. My laptop rejoined the meeting automatically, however when it did, the Interpretation feature defaulted to “Off”. It took me a few minutes to realize that I needed to re-select the English language channel in order to hear the translation.
While my experience was with just two languages, Zoom’s language interpretation feature supports multiple languages at the same time. We could have had other language channels available if needed. I look forward to trying that next time!
You can find out more about using Zoom’s language translation feature on their website here. And, find out more about using Zoom for interactive virtual classes by downloading my free e-book “The Virtual Presenter’s Guide to Using Zoom.” Or contact me today to schedule my popular workshop “Using Zoom for Interactive Virtual Events” for your team.
Have you used the language interpretation features? What tips would you add?

